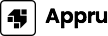一、TP-Link路由器简介
TP-Link是一家全球领先的网络设备制造商,提供多种网络解决方案,包括无线路由器、交换机、网络适配器等。对于家庭和小型办公室用户,TP-Link路由器因其稳定性能、易用性和较高的性价比而受到广泛欢迎。无论是日常上网还是办公需求,掌握正确的TP-Link路由器登录方法,以及熟悉一些常见问题的解决办法,都是确保网络顺畅的重要前提。
二、TP-Link路由器登录步骤

1. **连接路由器:** 在登录TP-Link路由器之前,确保您的计算机或移动设备已连接至路由器的Wi-Fi网络或使用网线连接到路由器的LAN口。如果您不确定如何连接,查看路由器底部或侧面的说明,例如SSID(Wi-Fi名称)和密码。 2. **打开网页浏览器:** 在连接到TP-Link路由器的设备上,打开一个网页浏览器(如Chrome、Firefox或Safari)。 3. **输入登录地址:** 在浏览器的地址栏中输入TP-Link路由器的默认登录地址。大多数TP-Link路由器的默认地址是`http://192.168.0.1`或`http://tplinkwifi.net`。然后按下Enter键。 4. **输入用户名和密码:** 在登录页面,您需要输入路由器的管理用户名和密码。默认情况下,管理员用户名一般为“admin”,密码也通常是“admin”。如果您曾修改过这些信息,请输入您自定义的用户名和密码。 5. **成功登录:** 点击“登录”按钮进入管理界面。如果成功,您将看到TP-Link路由器的管理界面,您可以在这里进行各种网络设置。 6. **修改默认密码(建议):** 为了安全起见,建议您在首次登录后尽快修改默认的管理密码,以防止未授权访问。
三、常见问题与解决方案
1. 如果忘记TP-Link路由器的登录密码,如何重置?
如果您忘记了登录密码,您可以通过重置路由器来恢复到出厂设置。重置过程通常涉及以下步骤: - **找到重置按钮:** 通常在路由器的后部或底部,使用细物(如牙签或针)长按重置按钮,持续约10秒钟,直到路由器的指示灯开始闪烁。 - **等待重启:** 松开按钮后,路由器会自动重启。重启完成后,路由器将恢复为出厂设置。 - **重新登录:** 使用默认的登录地址、用户名和密码进行登录,例如`http://192.168.0.1`和用户名“admin”,密码“admin”。 - **重设网络配置:** 需要注意的是,重置后,所有自定义设置(如Wi-Fi名称、密码、ISP设置等)都会被清空,您需要重新配置网络。
2. 国际域名或者公共IP如何访问TP-Link路由器?
如果您希望通过公共IP或者域名访问TP-Link路由器,首先确保您的路由器支持远程管理。操作步骤如下: - **登录路由器管理欢迎界面:** со命令登录路由器。 - **启用远程管理:** 在“系统工具”或“管理”选项中找到“远程管理”设置。启用此功能并设定访问端口(默认为80端口)。 - **获取公共IP:** 找到您的公网IP地址,通常可以通过网络服务提供商(ISP)提供的信息或在网络环境下使用搜索引擎查找。 - **访问路由器:** 使用浏览器在地址栏输入`http://<您的公共IP>:<设置的端口号>`,例如`http://203.0.113.0:80`,输入您的管理员用户名和密码进行登录。 - **注意安全性:** 如果启用远程管理,确保使用强密码,避免外部的未授权访问。
3. 如何查找TP-Link路由器的IP地址?
有时候,由于网络设置的变化,我们可能找不到TP-Link路由器的默认IP地址。以下是几种方法来查找路由器的IP地址: - **Windows系统:** 使用键盘上的Windows键 R组合打开“运行”窗口,输入`cmd`并按回车。在打开的命令提示符窗口中输入`ipconfig`,查找“默认网关”项,即为TP-Link路由器的IP地址。 - **Mac系统:** 在“系统偏好设置”中找到“网络”,选择已连接的网络接口(如Wi-Fi或以太网),点击右下角的“高级”,然后查看“TCP/IP”标签页下的“路由器”列表,也就是路由器的IP地址。 - **手机设备:** 在连接到Wi-Fi的设备上,如Android或iOS,进入Wi-Fi网络设置,点击所连接的网络,您也能看到TP-Link路由器的IP地址。
4. TP-Link路由器登录后,如何设置Wi-Fi网络?
设置Wi-Fi网络是使用TP-Link路由器的主要功能之一,以下是设置步骤: - **登录到TP-Link路由器管理界面:** 使用上面的步骤login。 - **找到无线设置:** 在侧边菜单中找到“无线设置”选项。 - **设置网络名称(SSID):** 在“基本设置”或“无线设置”中,您可以自定义Wi-Fi的名称(SSID),以便识别。 - **设置无线密码:** 在同一界面内,设置安全类型(一般选择WPA/WPA2)及密码。确保密码复杂且难以猜测,推荐长度为8位以上。 - **保存设置:** 点击“保存”或“应用”按钮以确保更改生效。之后,检查其他设备是否能够成功连接到新的Wi-Fi网络。
5. 如果TP-Link路由器无法连接互联网,该怎么办?
如果您的TP-Link路由器无法连接到互联网,可以尝试以下步骤进行故障排除: - **检查网络连接:** 确保WAN口已正确连接互联网,网线没有损坏,ISP服务正常。 - **重启路由器:** 有时候重启是解决问题的简单方法,断电数分钟后重新开机测试。 - **检查设置:** 登录TP-Link路由器,检查“网络设置”中WAN口的设置是否正确,包括IP地址、子网掩码等信息是否匹配ISP提供的信息。 - **运行诊断:** 在路由器管理界面,有时会有网络诊断工具,使用它来检测故障原因。 - **联系ISP:** 问询您的网络服务提供商以确认互联网状态,有可能是ISP侧的问题。
6. 如何通过TP-Link路由器实现家中设备的无线覆盖?
为了实现家中不同区域的无线覆盖,您可以通过TP-Link路由器的设置进行: - **增强Wi-Fi信号范围:** 如果路由器位置不佳,考虑移动到一个居中的位置,避免放置在封闭的空间或障碍物旁边。 - **使用扩展器或网状网络:** 如果您需要覆盖的区域较大,可以使用TP-Link的Wi-Fi扩展器或Mesh系统,根据型号进行无缝扩展。 - **选择合适的频段:** TP-Link路由器有2.4GHz和5GHz两种频段,选择频段时请考虑设备距离和干扰情况。2.4GHz适合远距离和穿透力,但速度较慢;而5GHz适合高带宽需求且距离较近的设备。 - **干扰分析:** 如果经常掉线或信号不稳定,使用路由器中的信道分析功能,调整无线频道,以便避开众多设备的干扰。
总结

登录和管理TP-Link路由器的过程中,掌握相关步骤与解决方案是确保网络顺畅的重要因素。了解上面的详细步骤和常见问题解答,可以帮助用户更好地配置路由器并保持网络连接的稳定。无论是初次设置还是定期维护,TP-Link路由器的灵活性和易用性使得用户能够根据需求进行个性化调整与。希望以上内容能够帮助您高效管理和使用TP-Link路由器!